Configurar conta de e-mail por POP3 no Android
 Com a subscrição de um serviço de alojamento web na WebTuga, pode configurar as contas de e-mail no seu dispositivo Android de forma a descarregar todos os e-mails que receber na sua caixa de correio.
Com a subscrição de um serviço de alojamento web na WebTuga, pode configurar as contas de e-mail no seu dispositivo Android de forma a descarregar todos os e-mails que receber na sua caixa de correio.
Se utiliza o seu e-mail em vários dispositivos, a solução será configurar o e-mail por IMAP no Android. No entanto se por algum motivo apenas pretende utilizar uma conta de e-mail para consulta no telemóvel ou tablet, pode configurar a conta de e-mail através do protocolo POP3.
Indeciso? Saiba mais no nosso artigo “IMAP vs POP3 – Qual escolher?“.
Para configurar a sua conta de e-mail através de POP3 no Android, bastará seguir os passos indicados abaixo:
- Procure a aplicação “Email” no seu telemóvel. Esta aplicação é o cliente de e-mail nativo do Android, pelo que deverá já estar instalada no mesmo.

- Preencha o seu endereço de e-mail completo e clique no botão “Configuração Manual“.

- Seleccione a opção “POP3” quando lhe for solicitado o tipo de conta.

- Insira a password da sua conta de e-mail para iniciar sessão e seleccione “Seguinte”.
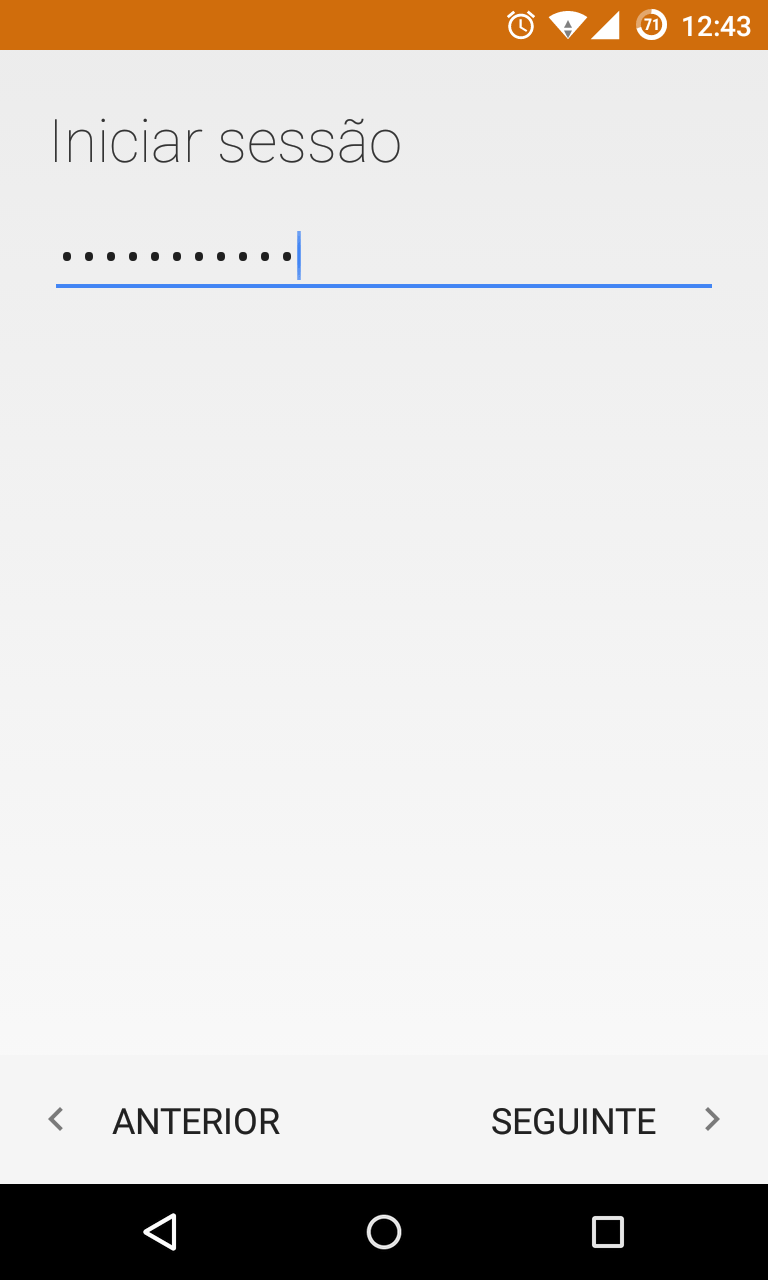
- Na configuração do Servidor de Recepção POP3 irá necessitar de preencher todas as configurações solicitadas conforme indicado abaixo:


- “Nome de Utilizador” – Deverá preencher com o seu endereço de e-mail completo (Exemplo: demo@demo.webtuga.pt);
- “Palavra-Passe” – Indique a password que definiu quando criou a sua conta de e-mail;
- “Servidor” – Insira o endereço do servidor de e-mail (o servidor será mail.onomedoseudominio.com ou então qualquer outro endereço ou IP que aponte para o servidor de e-mail);
- “Porta” – Coloque as portas de ligação ao servidor POP (Servidor POP: 110 ou Servidor POP SSL: 995)
- “Tipo de Segurança” – Caso esteja a utilizar a ligação normal (Porta: 110) deverá manter a opção “Nenhuma”. Se pretender utilizar uma ligação segura (Porta: 995) deverá utilizar a opção “SSL/TLS (Aceitar todos os certificados)”;
- “Eliminar e-mail do servidor” – Seleccione a opção pretendida. Se pretender manter os e-mails no servidor, deverá manter a opção “Nunca”, caso pretenda que as mensagens sejam apagadas no servidor quando as apaga no telemóvel, deverá seleccionar a opção “Quando elimino da pasta A Receber”;

Após preencher todos os campos, prima “Seguinte” para continuar a configuração.
- Agora terá que inserir os dados para a ligação ao Servidor de Envio SMTP:


- “Servidor” – Preencha com o mesmo endereço que preencheu no campo Servidor da configuração POP;
- “Porta” – Indique a Porta 25 para ligação normal ou a porta 465 para uma ligação segura (SSL);
- “Tipo de Segurança” – Caso opte por uma ligação normal (Porta 25) deverá manter seleccionada a opção “Nenhuma”. Se pretender utilizar uma ligação segura SSL (Porta 465) deverá seleccionar a opção “SSL/TLS (Aceitar todos os certificados)”.
- “Requerer inicio de Sessão” – Marque esta opção para que seja feita uma ligação autenticada ao servidor de envio. Todas as ligações necessitam de autenticação com Username e Password.
- “Nome de Utilizador” – Preencha este campo com o seu endereço de e-mail completo.
- “Autenticação” – Preencha este campo com a password da sua conta de e-mail.
Agora que preencheu os campos da Configuração do Servidor de Envio de e-mails, deverá premir em “Seguinte”.
- Seleccione as opções de sincronização conforme pretender, indicando a frequência de sincronização e preferências de notificações.

- Para finalizar, indique um nome para a sua conta de e-mail no telemóvel e o Nome que irá ser apresentado como Remetente em todos os e-mails que enviar através do seu telemóvel.

Agora que já configurou a conta, a sua aplicação deverá começar a descarregar os e-mails para o seu Smartphone Android:


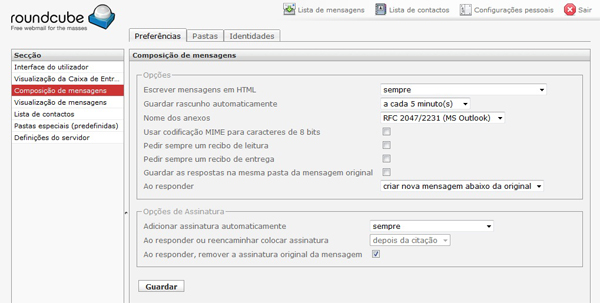
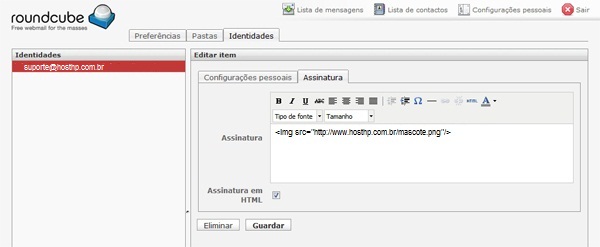
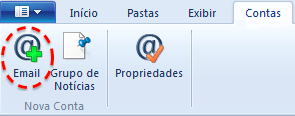
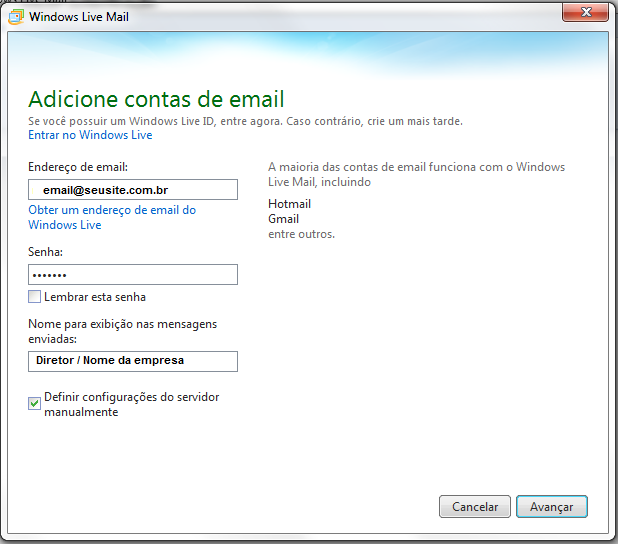
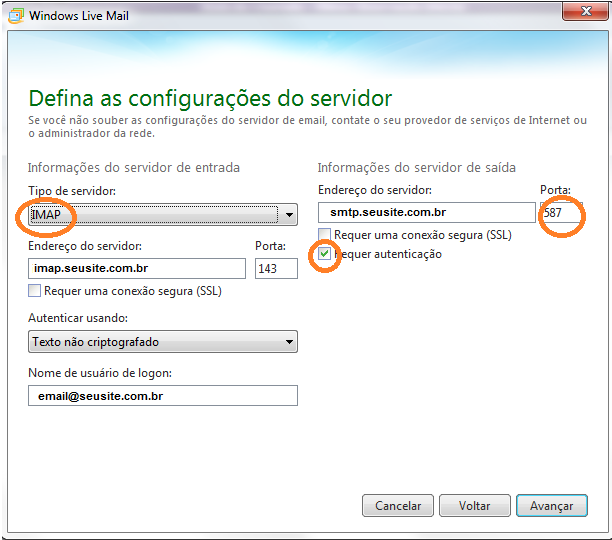
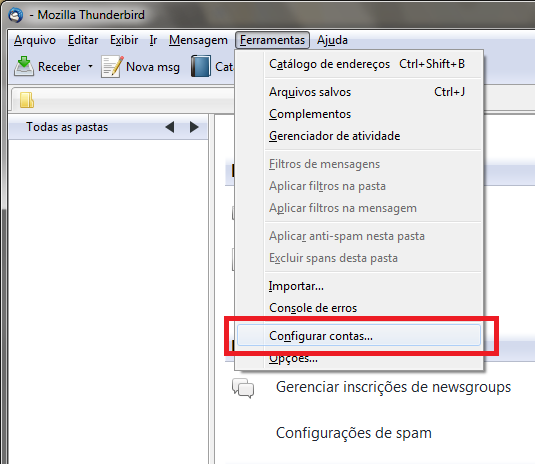
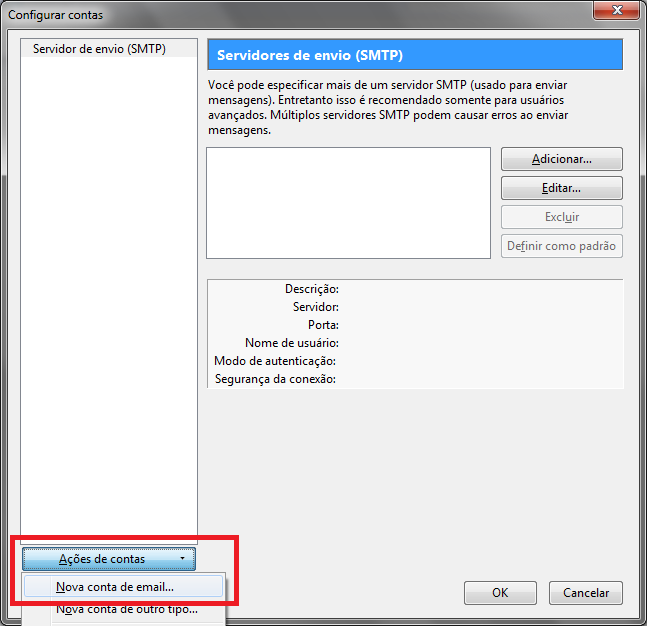
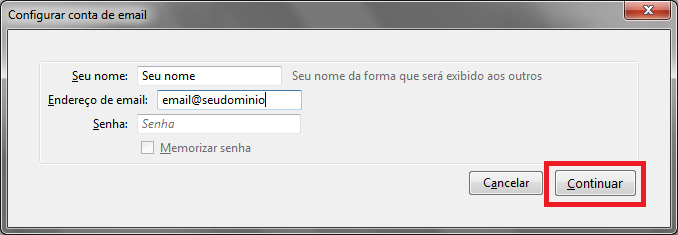
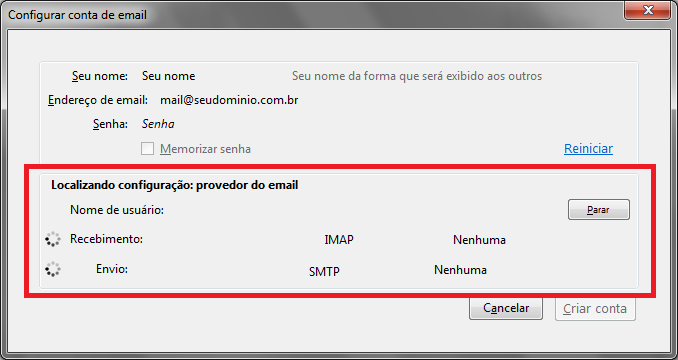
.jpeg)
.jpeg)
.png)
.png)
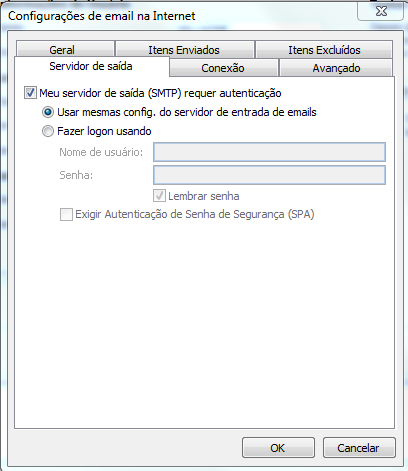
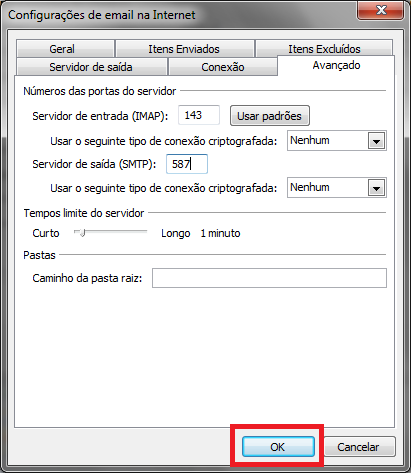
.png)
.png)
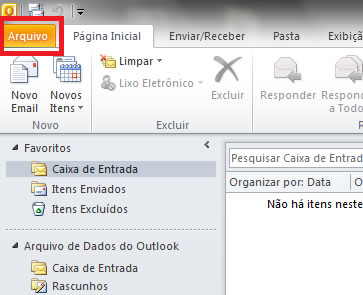
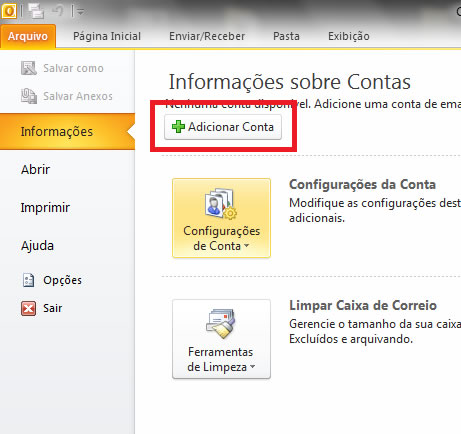
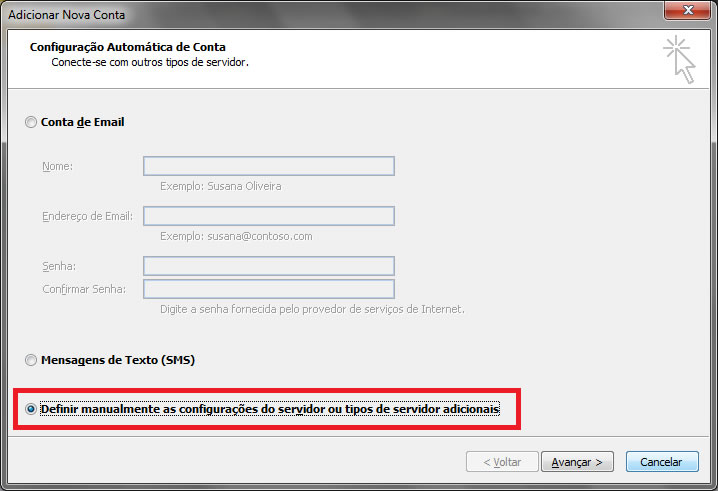
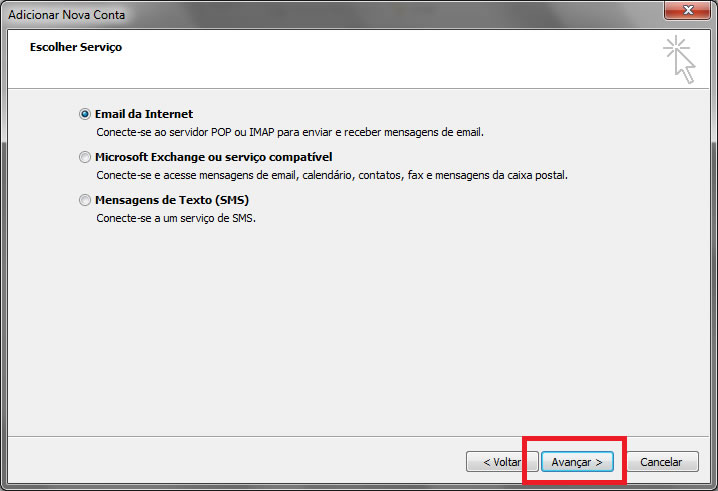
.jpg)
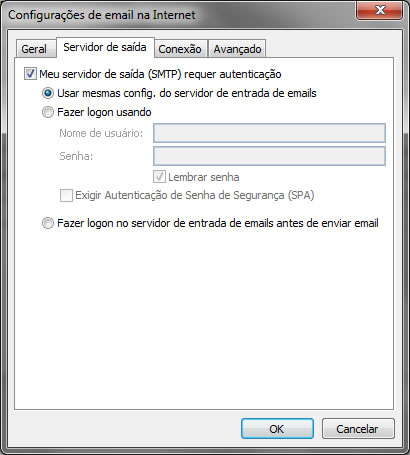
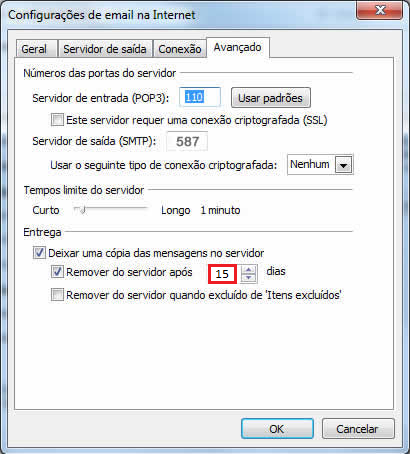
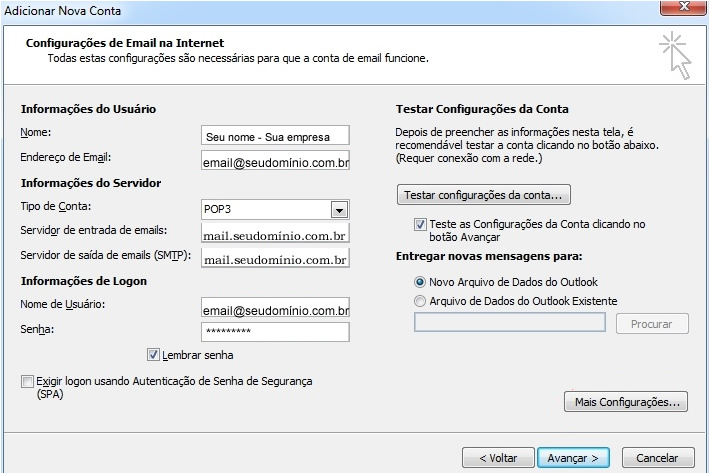
.png)
.png)
.png)
.png)

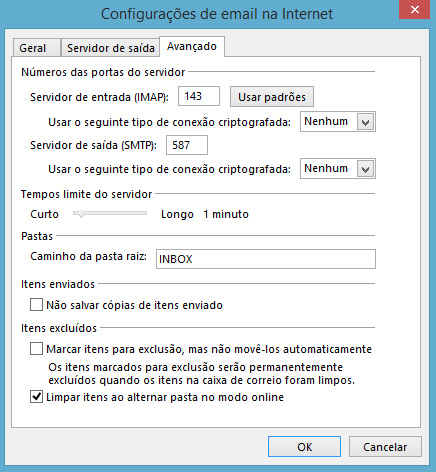
.png)

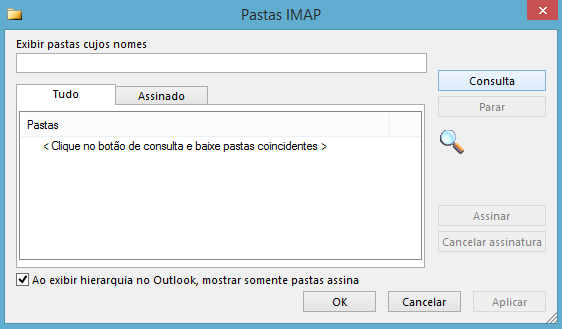

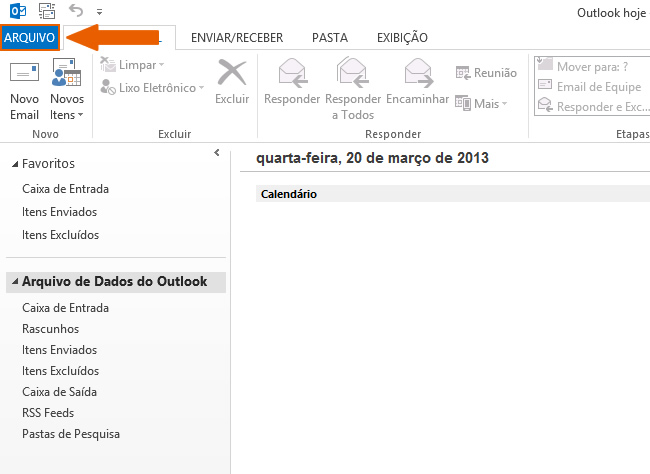
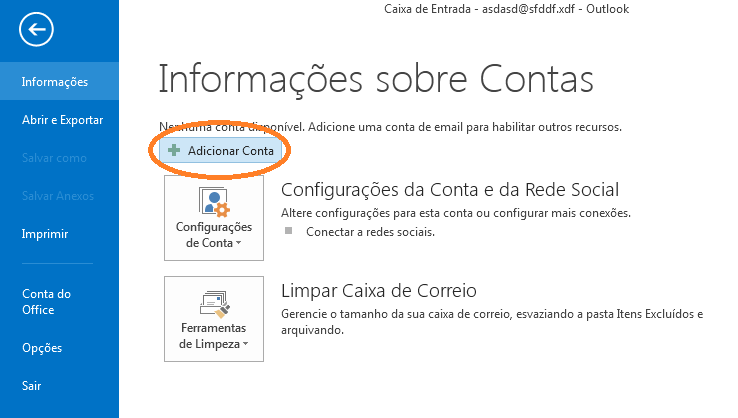
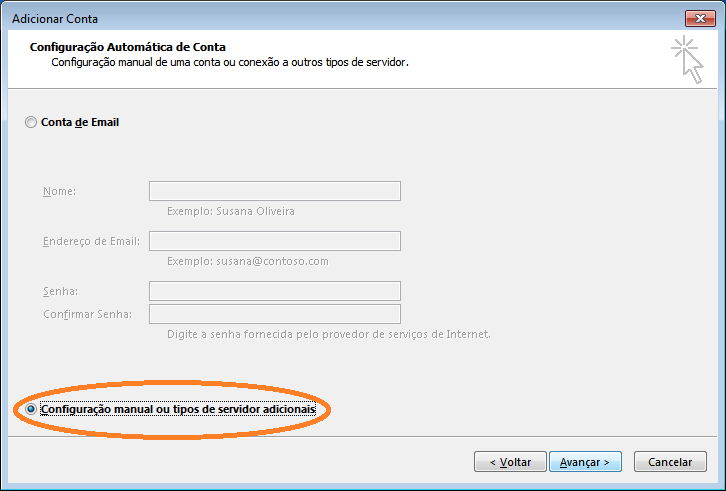
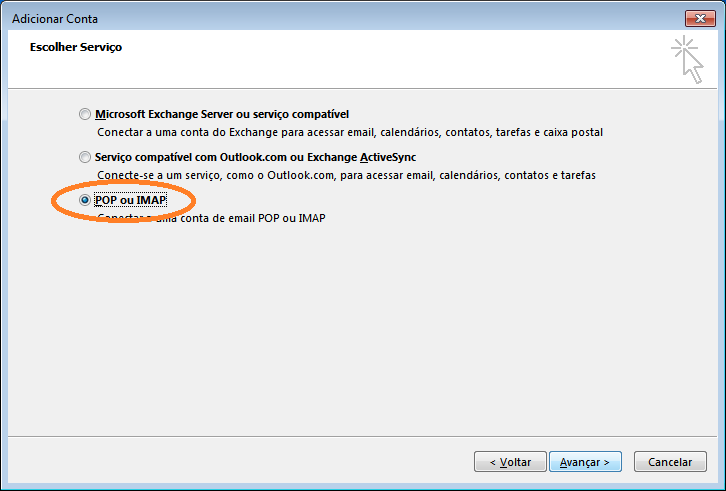
.png)
.png)
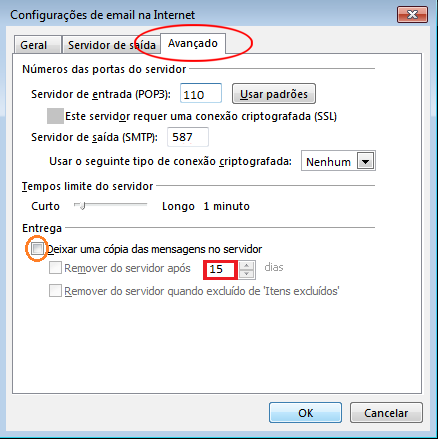
.png)
 Atendiumento On Line.
Atendiumento On Line.